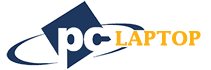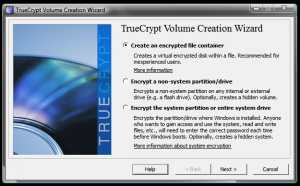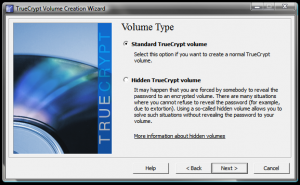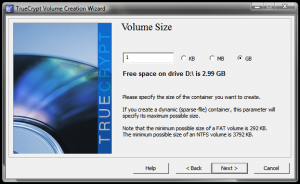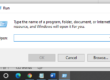Instalarea si utilizarea TrueCrypt
Instalarea si utilizarea TrueCrypt este deosebit de simpla, nu necesita permisiuni, setari sau atentie deosebita la vreun pas, mai mult, daca doriti puteti sa nu instalati programul pe computer sau laptop ci sa-l desarhivati intr-un dosar pe care il puteti copia pe un dispozitiv portabil, dar in acest caz va trebui sa lansati manual programul, din folderul respectiv.
Descarcarea programului o puteti face de pe site-ul Gibson Research Corporation, ultima varianta fiind TrueCrypt Setup 7.1a.exe, aceasta fiind utilizabila in Windows, atat pe 32 cat si pe 64 biti. easemenea, tot de pe acest site puteti descarca si Manualul de utilizare (User Guide) in format .pdf.
Fiind un executabil, nu ramane decat sa dai dublu-click pe el si sa selectati optiunea pe care o doriti, instalarea in sistem sau doar extragerea fisierelor intr-un dosar din care, cand doriti sa utilizati programul, va trebui sa faceti click pe „TrueCrypt.exe”, indiferent pe ce dispozitiv portabil l-ati copiat. Si gata! Trecem la utilizare!
In ecranul de inceput, facem click pe „Create Volume” si in fereastra care se va deschide suntem pusi in situatia de a alege ce dorim sa criptam de fapt: fisiere, pentru care urmeaza sa cream un volum, o partitie sau un hard disk, altul decat cel pe care se afla instalat sistemul de operare, sau tot sistemul de partitii sau harduri, inclusiv cel pe care este instalat Windows-ul. Mare atentie! Daca utilizati Windows 8, NU se poate cripta partitia / hardul pe care este instalat, acesta din cauza ca sistemul de fisiere utilizat este GPT.
Daca am optat pentru a crea un volum, va trebui sa alegem si tipul criptarii, standard sau ascuns (hidden).
Este de preferat sa alegeti „Standard”, ofera aceeasi protectie, celalalt are doar avantajul ca nu se va vedea pe hard. Dupa „Next”, trebuie sa definiti volumul care va fi creat, in prima faza va trebui sa alegeti o cale unde va fi creat fisierul si un nume, prin „Select File…”, dati un nume si apoi „Save” si „Next”.
Urmeaza un ecran care pare extraordinar de complicat, dar in care nu aveti cum gresi, toate optiunile sunt excelente, de obicei se lasa optiunea implicita AES, ca si algoritmul Hash, si din nou „Next”. Urmeaza sa stabiliti marimea containerului unde veti aseza frumos fisierele, aveti trei unitati de marime pentru definirea acestuia: kB, MB si GB si vi se indica si valoarea minima pe care o puteti alege, 292 kB pentru FAT si 3792 kB pentru NTFS. Urmeaza alegerea unei parole „strong”, primiti si indicatii, sa contina litere mici si mari, cifre si caractere speciale (cum ar fi @,#,$,%) si sa fie de cel putin 20 de caractere. Dupa obisnuitul „Next”mai trebuie sa alegeti daca volumul va fi formata ca FAT sau NTFS si sa „plimbati cursorul cat mai mult pentru definirea aleatorie a cheii de criptare. Urmeaza sa apasati pe „Format” si… gata! Urmeaza Utilizarea fisierelor criptate cu TrueCrypt, in articolul de maine!
Daca aveti nelamuriri, sau daca aveti vreo problema „imposibila”, va asteptam la noi la sediu – str. Vintila Mihailescu nr. 7, daca locuiti in zona Crangasi, sau str. Racari nr. 14, bloc 44, sc. 1, ap. 3, daca locuiti in zona Dristor – pentrua o rezolva si pentru a va informa despre ofertele noastre, care sunt foarte avantajoase! Va putem asigura inclusiv montajul unui device, daca il achizitionati de la noi.
Nu uitati sa sunati inainte la telefon 0763 644 629 (Crangasi) sau 0765 941 097 (Dristor)!
[Daca nu vi se raspunde, insistati, pot exista probleme cu furnizorul de telefonie mobila]
Intotdeauna, parerea dumneavoastra este importanta pentru noi si am fi bucurosi daca ne-ati lasa un comentariu (mai jos) in care sa ne spuneti parerea dumneavoastra si sa ne indicati eventuale directii in care sa mergem cu explicarea diferitilor termeni sau caracteristici sau… ce anume v-ar interesa sa gasiti pe blogul nostru.
Pe maine!