Instalarea manuala a driverelor
Spunem in articolul precedent ca sistemul de operare, pentru perifericele pe care le descopera, instaleaza drivere generice, verificate Microsoft (!), care functioneaza, cei drept, dar nu la fel de bine ca driverele originale, puse la dispozitie de fabricant odata cu livrarea produsului. Mai mult, sistemul de operare nu permite instalarea automata a driverului, asa incat ramane solutia de a-l instala manual (unii zic „fortat”, insa eu nu vad nici un obstacol care sa opuna rezistenta si care sa trebuiasca depasit prin forta!). Este chiar destul de simplu, daca, bineinteles, esti cat de cat in tema si obisnuit cu astfel de „operatii”! Deci, sa vedem pasii…
Calea de urmat este Control Panel – Device Manager – Imaging Device (in cazul camerei web, altfel click pe dispozitivul caruia vrei sa-i
instalezi driverul) – click-dreapta pe dispozitiv – selectare Update Driver Software – in fereastra nou deschisa se alege
„Browse my computer for driver software” – apoi „Browse” in fereastra care se deschide – se navigheaza pana la folderul care contine driverul si se apasa OK (vezi fotografiile).
Dupa instalarea manuala a driverelor, este absolut recomandat sa se restarteze computerul si apoi sa se verifice daca driverul a fost instalat corect. Pentru aceasta se urmeaza
(vezi si foto) calea: Control Panel – Device Manager – Imaging Devices – click-drepata pe [dispozitiv] si apoi Properties. In
fereastra care se deschide se merge la tab-ul Driver si acolo se verifica producatorul, data aparitiei si versiunea driverului si daca este sau nu verificat de Microsoft sau daca este semnat digital. Tot din aceasta fereastra se pot vedea detalii despre driver (buton „Driver Details”) sau, daca este cazul, se poate face un alt update a driverului, se poate dezactiva (buton „Disable”) sau chiar dezinstala (buton „Uninstall”).
Pentru ca problemele care pot aparea sunt, in mare parte comune majoritatii camerelor web, vom incerca sa discutam concret, despre o camera web anume, despre problemele care pot aparea si, normal, despre posibilitatea eliminarii / rezolvarii acestor probleme.
In articolul urmator vom discuta despre Camera web Microsoft LifeCam.
Va asteptam, daca aveti întrebări, neclaritati sau doriti informatii diverse, sunati la 0763 644 629 sau 0765 941 097 si specialistii nostri va vor impartasi din experienta si cunoștințele lor vaste.
Intotdeauna, parerea dumneavoastra conteaza pentru noi si am fi bucurosi daca ne-ati lasa un comentariu (mai jos) in care sa ne comunicati parerea dumneavoastra si sa ne indicati eventuale directii in care sa mergem cu explicarea diferitilor termeni sau caracteristici sau… ce anume v-ar interesa sa gasiti pe blogul nostru.
S-auzim de bine!

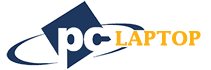

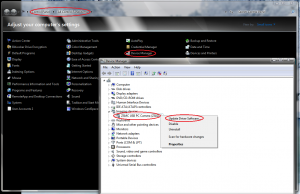
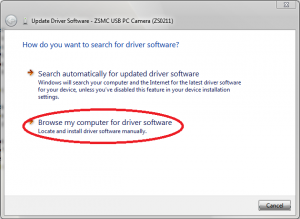
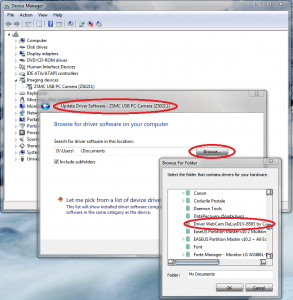
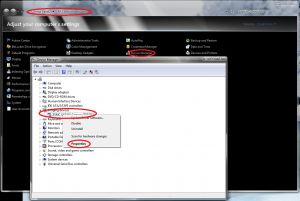
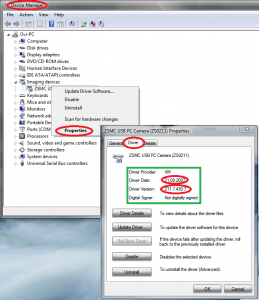



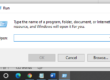


Salut. Incearca asta:start -> run -> regedit -> HKEY_CURRENT_USER -> Software -> Valve -> Half-Life ->SettingsThen you will see ScreenBPP’ -> Right click -> Edit -> secelt decimal’then just change it to 32 ;).