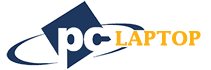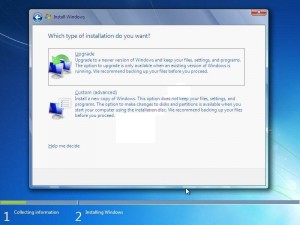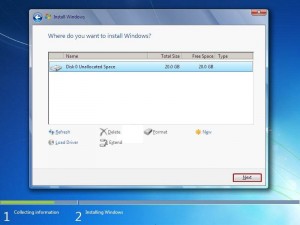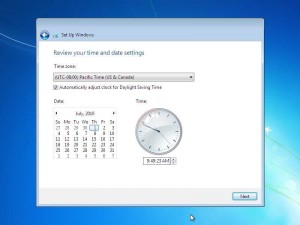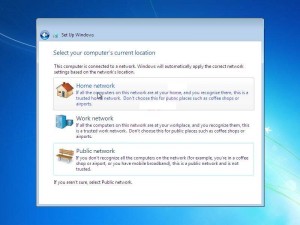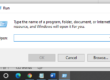Instalare Windows 7 – ultimii pasi
Instalare Windows 7 – am ajuns la ultimii pasi, ultimele ecrane de selectie si ultimele „Next”-uri 🙂 . Deci:
4 – Evident ca urmeaza acceptarea termenilor de licenta – se bifeaza „I accept the license terms” si… „Next”…
5 – La pasul acesta veti fi intrebat despre tipul de instalare pe care il doriti: Upgrade sau Custom (Advanced) (vezi foto). Daca aveti cumparata o licenta de Windows XP sau Windows Vista, atunci puteti merge pe varianta de instalare Winows 7 – Upgrade, care are si avantajul ca se vor pastra instalarile anterioare, precum si driverele, si, prin urmare instalarea va fi mult mai usoara si mai scurta in timp. In cazul in care se doreste o instalare „pe curat”, este necesar sa fie selectata varianta de instalare Winows 7 – Custom. Inainte de a selecta acest tip de instalare, este absolut necesar sa se mute toate fisierele personale si importante pe alta partitie sau hard disk, pentru ca se vor face modificari pe partitia de instalare, respectiv se va formata partitia si toate datele existente pe ea vor fi pierdute definitiv. Dupa ce ati ales una din cele doua variante, se va trece la pasul…
6 – … in care va fi necesar sa se aleaga partitia pe care se va face instalarea. Este necesar sa existe doua partitii distincte, pe una fiind instalat sistemul de operare, iar pe cealalta fisierele personale, programele, kit-urile, muzica si poze, filme sau jocuri. Deci, dupa alegerea partitiei se va face click pe „Format” (vezi foto). Dupa ce s-au facut toate acestea, urmeaza… „Next”, evident!
7 – Incepe procesul de instalare Windows 7, pe parcursul caruia se va restarta computerul, singur, deci nu va trebui sa apasam nici un buton, desi va aparea si ecranul prezentat in prima fotografie (Apasati orice tasta…). Vom sta linistiti si vom astepta sa se lanseze Windows-ul si sa apara ecranele pentru setari. Primul este cel in care se va alege un „User name” (pentru utilizator) si un „Computer name” (pentru identificarea in retea). Apoi… „Next”.
8 – Ecranul pasului urmator este cel un care se va alege o parola si un cuvant sau propozitie care sa sugereze parola aleasa, in caz ca o veti uita. „Next”.
9 – Pentru protectia computerului si pentru imbunatatirea lui automata (update-uri), este recomandabil sa alegeti, in ecranul urmator, „Use recommended settings”, care permite descarcarea si instalarea automata a tuturor update-urilor, celelalte doua optiuni fiind instalarea doar a update-urilor importante sau sa se lase decizia acesta pentru mai tarziu – „Ask me later”. Dupa alegerea variantei dorite se va trece automat la urmatorul ecran in care se vor actualiza data – mai exact fusul orar – si ora (vezi foto). Se va alege pentru Time zone: „(UTC+02:00) Athens, Bucharest, Istambul”. Si… „Next” 🙂
10 – Ultimul pas din procesul de instalare Winows 7 – si ultimul ecran – este selectarea locatiei computerului (vezi foto), variantele fiind Home – Work – Public Network. Daca instalarea se face pe calculatorul de acasa, unde singurul utilizator sunteti dumneavoastra (familia), atunci alegeti Home, iar daca este cel de la serviciu, Work network.
Si cu asta… Basta!
Daca aveti probleme sau doriti informatii din domeniu, veniti la noi la Service – nu inainte de a suna la 0763 644 629 (zona Crangasi) sau 0765 941 097 (zona Dristor) – si specialistii nostri va vor consilia, competent si profesionist.
Intotdeauna, parerea dumneavoastra este importanta pentru noi si am fi bucurosi daca ne-ati lasa un comentariu (mai jos) in care sa ne spuneti parerea dumneavoastra si sa ne indicati eventuale directii in care sa mergem cu explicarea diferitilor termeni sau caracteristici sau… ce anume v-ar interesa sa gasiti pe blogul nostru.
S-auzim de bine!